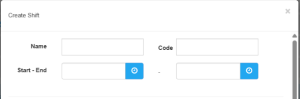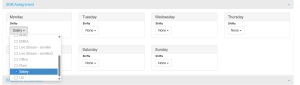Shift Auto Punch Rule
Overview
Automated Clock-In, Clock-Out, and Prefilled Timesheets Based on Shifts
The Shift Auto Punch Rule is an efficient feature for salaried employees that automates attendance tracking. It eliminates the need for manual clock-ins and clock-outs by auto-generating attendance records based on assigned shift start and end times. This feature is particularly useful for organizations that need streamlined attendance management without requiring employees to log their time manually.
Steps to Create a Salary Shift:
-
Navigate to Shift Management:
-
Log In NextGen Workforce > Settings > Shifts
-
-
Create a New Shift:
-
Click on “+” Shift

-
Enter Shift Details:
-
Shift Name → Enter “Salary” (to indicate it’s for salaried employees)
-
Shift Code → Use any numeric or alphanumeric identifier
-
Define Shift Timings → Set the start and end time of the shift

-
Break Timing (if applicable) → Configure break duration if needed
Steps to Configure Break Time:
-
Define Break Time :
-
Enter a Break Description (optional).
-
Set the Start time and End Time for the break.
-
Alternatively, you can specify a break duration in the “Minutes” field (e.g., 30 mins or 60 mins).
-
Check “Is Paid” if the break should be included in paid working hours.
-
Enable “Extend Time” if employees can extend their break duration.

-
-
Auto Apply Break Rules :
-
If you want the system to automatically deduct break time when employees do not manually log a break, enable “Auto Apply Break.”
-
Enter the minimum hours after clock-in when the break should be deducted.

-
-
-
Select Days – Check the boxes for the days you want to automatically create records in the timesheet.

-
-
-
Click on the “Add” to Save the Shift.
How to Create a Shift Auto Punch Rule
Prerequisite:
Before creating a Shift Auto Punch Rule, ensure that:
-
The Salary Shift has been created and assigned to employees.
-
Navigate to Employee Settings:
-
Go to Dashboard > Employee > Shift Assignment
- Select the Salary Shift for the days you want to automatically create records in the timesheet.
-
-

Step 1: Create a Custom Shift Auto Punch Tag
-
Navigate to Custom Fields:
-
Go to Dashboard > Settings > Custom Fields
-
-
Create a New Custom Field:
-
Click on Custom Fields to add a new shift auto-punch custom tag.
-
Fill in the following details (fields are case-sensitive and must be entered correctly):
Field Value Code SHIFT_AUTO_PUNCHName Shift Auto PunchType DropdownValue Yes, No
-
-
Click on the “Add” to Save the Custom Shift.
Step 2: Enable the Shift Auto Punch Rule for Employees
Once the Shift Auto Punch rule is created, it must be enabled for employees with assigned pay cycles and shifts.
-
Navigate to Employee Settings:
-
Go to Dashboard > Employee > Employee Edit
-
-
Assign the Shift Auto Punch Rule:
-
Under Employee Tag, find Shift Auto Punch
-
Select “Yes” from the dropdown
-
Click Update
-
Need Assistance?
If you need help setting up Shift Auto Punch Rules, please reach out to our support team here: Customer Support!