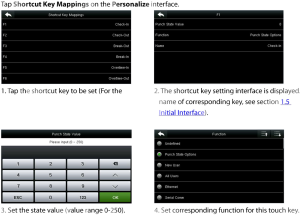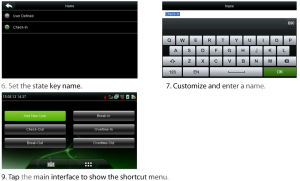How to Update the Punch State Settings for Facereaders
Punch State Options
Punch state options in the Time Clock Device allow administrators to configure how employees record their attendance. The punch state can be assigned specific values to ensure accurate tracking of clock-ins, clock-outs, and breaks.
Navigation to Punch State Options
-
Time Clock Main Menu → Personalize → Punch State Options
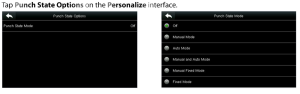
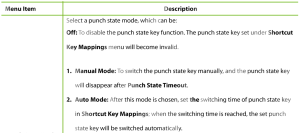
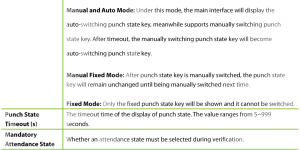
Static Values for Punch State
| Punch Action | Value |
|---|---|
| Clock IN | 0 |
| Clock Out | 1 |
| Break Start | 3 |
| Paid Break Start | 4 |
| Break End | 2 |
How to Update Shortcut Key Settings
Shortcut keys help employees quickly perform Clock In, Clock Out, and Break actions. These keys can be mapped to specific punch state values or menu functions.
Navigation to Update Shortcut Key Settings
-
Time Clock Main Menu → Personalize → Shortcut Key Mappings
______________________________________________________________________________________________________________________________________________________
Default Shortcut Key Mappings for Punch State
| Function Key | Punch State | Value |
|---|---|---|
| F1 | Check-In (Clock In) | 0 |
| F2 | Check-Out (Clock Out) | 1 |
| F4 | Break Start (Break In) | 3 |
| F3 | Break End (Break Out) | 2 |
How to Remove Break Keys from the Time Clock Home Screen
If you want to disable break options from the home screen, follow these steps:
Navigation to Remove Break Key Selections
-
Time Clock Main Menu → Personalize → Shortcut Key Mappings
-
Tap on the Break-In or Break-Out shortcut key.
-
Select Function and set it to Undefined.
Note: Once set to Undefined, the break keys will no longer be visible on the home screen.