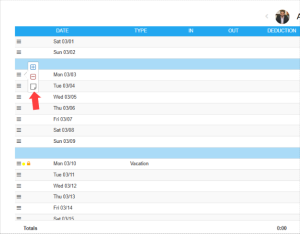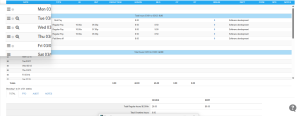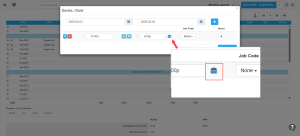How can we help?
How to update Attendance records and Breaks in Employees TimeSheet
Overview
Our attendance management software allows employers to add, edit, and manage attendance records and breaks within an employee’s timecard. This ensures that worked hours and break times are accurately recorded.
Navigation for Updating Attendance Records and Breaks
1) Updating Records or Punches
- Log in to your NextGen Workforce account.
- Navigate Time Card menu in the left-side navigation.
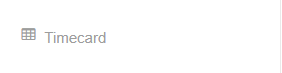
- Search the Desired Employee in the search bar in timecard for which you wish to update records.
- Click on the three horizontal dots next to the employee’s record.

- You will see:
- ( + ) Icon – To add punches.
- ( – ) Icon – To remove punches.
- Add or edit notes, view assigned shifts and breaks for that employee.
- All updates will be recorded in the Audit section for tracking.
2) Updating Breaks in the Timecard
- Click on the Advanced Edit option (Magnifying Glass icon) in the Time Card section.

- Navigate to the Burger Menu (☰) icon.

- Add or remove breaks as needed and specify:
- Paid Breaks
- Unpaid Breaks
- Click “Update” to save the changes.
Handling PTO and Work Hours Adjustments
- If only PTO (Paid Time Off) is recorded, worked hours cannot be added to the same entry.
- If a second work record is attempted, it may become locked and non-editable.
- When a half-day occurs, the manager can manually add records for that date. This will display:
- Regular work hours
- PTO hours
- Both entries with specified hours
📌 For more details, refer to the following interface screenshot.
Need Help?
For further assistance, please contact support!