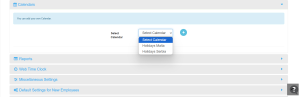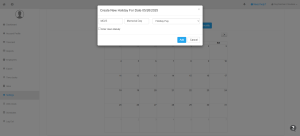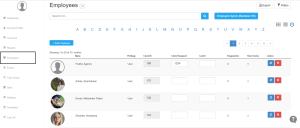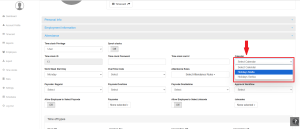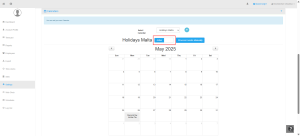How to Set Up a Holiday Calendar
Overview
Setting up a holiday calendar for an organization ensures smooth workforce management while allowing employees to plan their time off effectively. With NextGen Workforce Solutions, organizations can efficiently create, manage, and assign holiday calendars, ensuring compliance with labor laws and company policies.
Below is a step-by-step guide to setting up a Holiday Calendar in NextGen.
1: Determine the Holidays
Before setting up a holiday calendar, it is essential to decide which holidays will be observed. Consider the following:
-
National and Regional Holidays— Public holidays observed in the country or state where the organization operates.
-
Company-Specific Holidays— Special days such as the company’s founding day or annual corporate events.
-
Religious and Cultural Holidays— Days significant to employees from diverse backgrounds.
-
Floating Holidays— Optional holidays that employees can choose based on personal preferences.
2: Set Up a Pay Code
To ensure that holidays are recorded correctly in reports and payroll, you must first create a pay code for holiday pay. This pay code helps differentiate regular time off from public holidays.
Click on Create PayCode to have brief help article, which will help you setting up a Pay Code for holidays in NextGen Workforce
This pay code will be used later when adding holidays to the calendar.
3: Create a Holiday Calendar
Before adding holidays, ensure that the pay code setup is complete. Then, follow these steps to create a holiday calendar:
Navigation Path to Create a Holiday Calendar:
-
Go to Dashboard
-
Click on Settings
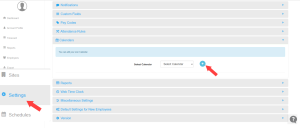
-
Click Calendars
-
If you already have calendars in your account, Click the “+” icon to create a new calendar.
-
Enter a Code to specify the calendar
-
Enter a Calendar Name

-
Click “Add”
The newly created calendar will now be available in the system for adding holidays.
4: Add Holidays to the Holiday Calendar
Once the holiday calendar is created, holidays must be added to it. Follow these steps:
-
If there are multiple holiday calendar, select the calendar you wish to add holidays from the available list.

-
Click on the dates to be marked as holidays.
-
Enter a Code to specify the holiday type.
-
Enter the Holiday Title (e.g., New Year’s Day, Independence Day, etc.).
-
Select the predefined Pay Code assigned for holidays.

-
Click Add and repeat the same process for all holidays.
5: Assign the Holiday Calendar to Employees
Organizations with multiple locations may need different holiday calendars for different regions. NextGen allows you to assign specific holiday calendars based on employee location or department.
Navigation Path to Assign a Holiday Calendar:
-
Go to Dashboard
-
Click on Employee

-
Select Employee Edit
-
Click on Attendance
-
Navigate to Calendars
-
Select the appropriate Calendar from the Dropdown menu

-
Click Update
How to Assign a Holiday Calendar to All Employees
If you need to assign one holiday calendar to all employees at once, follow these steps:
-
Go to Settings
-
Scroll down to Calendar
-
Choose the calendar you wish to assign to all employees
-
Click on the first toggle—this will assign the calendar to all employees automatically

Once the holiday calendar is assigned, all holidays will be pre-filled in employee timesheets with the appropriate pay code before the holiday occurs.
📌Note: Once a holiday calendar is assigned, holidays will reflect in employees’ timesheets for that month on the 1st of the month.
📌If the holiday does not appear in an employee’s timecard (e.g., during the onboarding month), you can manually process the cal
endar events:
-
Go to Settings > Calendar
-
Select the assigned calendar
-
Click on “Process Events Manually” to update the holiday schedule.
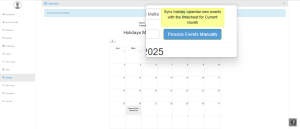
Conclusion
By setting up a holiday calendar in NextGen Workforce Solutions, businesses can effectively manage employee time off, reduce payroll discrepancies, and improve workforce planning. Ensuring that pay codes, holiday calendars, and assignments are correctly configured will help maintain compliance and enhance employee satisfaction.