How to export Attendance Records
Overview
Exporting attendance records in NextGen Workforce allows you to generate and download time-tracking data for payroll and reporting. Follow the steps below to ensure accurate record-keeping and seamless payroll integration.
Steps to Export Attendance Records
- 🔗Log In to Your NextGen Workforce Account.
- Dashboard > Export > Select Payperiod > Select Payroll Partner> Display
- Once the report displays, review the data to ensure accuracy.
- If everything is correct, click the “Export” button to generate the report.
- Once you have successfully exported attendance records, the status for the exported records will show as green.
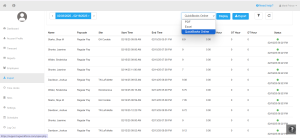
Export Notifications and How to Resolve Them
1. Notification: “There are some records having errors with missing clock-in or clock-out. Show list.”
Cause: This notification appears when one or more attendance records are incomplete due to:
- A missing clock-in or clock-out entry.
- An employee forgetting to punch in or out.
- A technical issue with the attendance tracking system.
Solution:
- Click “Show List” to view the affected records.
- Check each employee’s attendance log for missing entries.
- Manually update missing clock-in/out times.
- Ask employees or managers to verify and correct any errors.
- Once all missing data is fixed, retry the Export.
2. Notification: “You still have a few approvals pending. Approve them to enable export.”
Cause: This notification appears when some employees’ timecards are not yet approved, preventing the export process.
Solution:
- Navigate to Dashboard > Reports > Approval Report > Select Pay-Period > Choose Approval > Submit
- Review and approve pending timecards.
- If needed, use the “Bypass Approval and Export” option.
- Once all approvals are complete, proceed with the export.
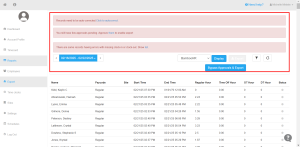
Frequently Asked Questions (FAQ)
Bypass Approval and Export
1. What is the “Bypass Approval and Export” feature?
The “Bypass Approval and Export” feature allows you to export payroll data even if some employees’ timecards are pending approval. This ensures payroll processing is not delayed due to incomplete approvals.
2. Who can use the “Bypass Approval and Export” option?
Only the Account Owner has access to this feature.
3. When should I use this feature?
Use the bypass option when:
- Approval is delayed due to missing manager assignments.
- Urgent payroll processing is required, but some timecards remain unapproved.
- You need to finalize payroll without waiting for pending approvals.
4. How do I use the “Bypass Approval and Export” feature?
- Navigate to the Payroll Export section.
- If approvals are pending, you will see the “Bypass Approval and Export” button.
- Click the button to proceed with the export.
- Confirm your action when prompted.
5. What happens if I bypass approval?
- The system will allow payroll exports without requiring all approvals.
- Unapproved timecards will still be included in the export.
- Admins should double-check data accuracy before proceeding.
6. Can I undo the bypass once the export is completed?
No, once the export is finalized using the bypass option, it cannot be undone. Always review all timecards before proceeding.
7. Will employees or managers be notified if approval is bypassed?
Notifications depend on system settings. Check with your administrator to verify if alerts are triggered when approvals are bypassed.
We hope this guide was helpful. If you have any questions or need further assistance, please contact our support team.


























