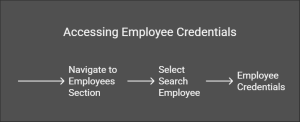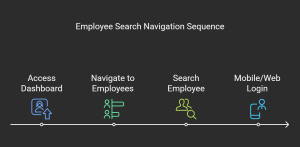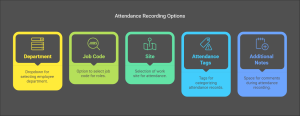Guide to Timeclock and scheduling
To get started, please download the latest version of the mobile application by following the links below and enable the mobile application access by using the below navigation
Android = Timeclock and Scheduling – Apps on Google Play
IOS = Timeclock & Scheduling on the App Store
Pre-requisite:
BambooHR –
BambooHR users can access the mobile application using their BambooHR login credentials. It is important for admins to ensure that all employees are assigned valid BambooHR credentials in order to facilitate seamless access to the mobile application.
For QuickBooks Online and QuickBooks Desktop integration, admins are responsible for creating primary login access, which employees can change later.
QuickBooks Online:
As part of the standard integration process, employees’ email addresses will sync from QuickBooks Online. Admins must ensure that a valid email address is assigned in QuickBooks, which will be used as the username when granting mobile application access. Alternatively, admins can create and assign a custom username and password for employees.
QuickBooks Desktop:
For QuickBooks Desktop, admins should create a username and password to enable mobile application access. This can either be done using the employee’s email address or by assigning a custom username and password.
Note: To simplify the process of enabling mobile application access, admins can assign a generic password for all employees. Employees will have the option to change this password later.
To use the system standalone without integration, the same process as for QuickBooks Desktop should be followed. Admins will need to create a username and password to enable mobile application access, using either the employee’s email address or a custom username and password.
- 🔗 Log In to your admin account.
- Navigate to Employees > Search Employee > Employee Credentials.

Enabling Mobile Application Access for Users
To allow employees to log in via the mobile app:
- Go to Employees > Search Employee > Web/Mobile App Kiosk settings.
- Enable Toggle “Allow Mobile Time Clock” for mobile clock-in access.

Once enabled, employees can log into the NextGen Timeclock and Scheduling App.
Attendance Recording
The Home Screen allows quick and easy attendance tracking with the following options:
- Clock In / Clock Out: Start and end your work shift with a simple swipe.
- Break In / Break Out: Record your break times to maintain accurate work hours.
Geolocation and Geofencing
Note: Geolocation tracking rules and regulations primarily focus on requiring explicit user consent before tracking their location.
How to enable geofencing in NextGen system
- If geofencing is enabled, attendance can only be recorded when the user is inside the designated work area.
- Ensure device location services are turned on for seamless check-ins.
- This ensures accurate attendance tracking while maintaining flexibility in work schedules.
Optional Features
Tap the “+” icon in the top-right corner to open the attendance entry form.
Fill in the Following Details:
- Department: If departments are defined in the system, a dropdown will appear, allowing employees to select their department while punching.
- Job Code: If multiple job codes are set up, employees working in different roles can select the appropriate job code during punch-in.
- Site: Employees can choose their work site if multiple sites are available.
- Attendance Tags: If defined in the system, a dropdown will appear with tags used to categorize attendance for tracking purposes.
- Additional Notes: Employees can add relevant comments while recording their attendance.

Tap Save to submit your attendance.
You’re all set! The NextGen Timeclock and Scheduling app makes tracking attendance effortless.
Need Help? Contact Customer Support
If you need assistance, please reach out to our support team: Customer Support!