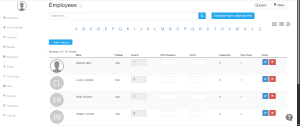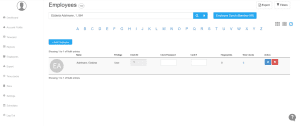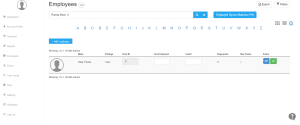How to Activate or Terminate Employees in NextGen
Introduction
Managing your workforce efficiently in the NextGen Time Tracking System begins with understanding how to activate or terminate employees. Whether you’re onboarding new hires or handling staff transitions, this article will walk you through every step of managing employee statuses in NextGen. From deactivating terminated users to reactivating them when rehired, NextGen makes it easy with just a few clicks.
This guide is ideal for administrators using integrations like BambooHR or QuickBooks, or even those manually entering employee data in the system.
1. What Does “Activating” or “Terminating” an Employee Mean?
In the NextGen Time Tracking System:
- Terminating an employee deactivates their profile, making them unable to clock in or be scheduled.
- Activating an employee reinstates their access, enabling full system functionality again.
This process does not delete any historical data or timecards.
2. Accessing the Employee Section in NextGen
- Log in to your NextGen Dashboard.
- On the left-hand side, click on the “Employees” tab.
- A list of all employee profiles will be displayed.

3. How to Terminate an Employee
- In the Employees section, find the employee you wish to terminate.
- Use the search bar or alphabetical filters to locate them quickly.
- Click the red X icon in the Action column.
- Confirm the action when prompted.

This action will set the employee status to terminated but will retain all existing timecard records.
4. How to Reactivate a Terminated Employee
- Navigate again to the Employees tab.
- Use the filter or type the employee name into the search bar.
- Once the profile appears, click the green checkmark icon in the Action column.

That’s it! The employee is now active and can be assigned shifts or log hours.
5. Important Notes When Managing Employee Statuses
- Terminated employees can still be reactivated at any point.
- Their previous job codes, timeclocks, and schedules remain saved.
- Always double-check the Clock ID and Privilege Level after reactivation.
8. Frequently Asked Questions (FAQs)
Q1: Will termination delete employee data?
No. Termination only disables the profile. Data remains saved.
Q2: Can I bulk terminate employees?
Currently, bulk actions are not supported in the NextGen system. Each profile must be terminated individually. Still, you can contact NextGen Support for such queries.
Q3: Will schedules remain after reactivation?
Yes, previous scheduling data will still exist, but new schedules must be reassigned.
Q4: What happens to biometric data after termination?
Biometric records are retained for future reactivation.
Q5: How to check if an employee is inactive?
Search for the employee you wish to check. If the employee is active, a red cross (❌) will appear in front of their profile name. If the employee is terminated/inactive, a green checkmark (✅) will be displayed instead.
Q6: What if the reactivation button doesn’t appear?
You may not have admin rights. Contact your account administrator.
9. Related Articles
- How to Get Started with NextGen Workforce and BambooHR Integration – Easy Setup Guide
- Adding Employees to Nextgen account with QuickBooks Desktop
- How to use Clock ID and Password for Recording Attendance
- Understanding Employee Privileges
10. Final Thoughts
Knowing how to activate or terminate employees in the NextGen system is essential for seamless workforce management. It ensures compliance, streamlines scheduling, and protects data integrity. Whether you’re using manual entry, BambooHR, or QuickBooks, you now have a full roadmap to manage employee statuses effectively.
For more helpful guides, visit the contact our support team directly for assistance.
External Resource:
- Learn more about Attendance Tracking